Tutorial to Set Up, Configure and optimize FeedBurner for WordPress Blog
How to setup FeedBurner for WordPress blog
After launching WordPress blog we have to
do several set up to run our Blog smoothly. Every webmaster expect subscriber
into their blog thus they can spread their content through email service.
The main function of FeedBurner is to
collect subscriber’s email address and send content into their email address
after publishing whenever new content published on Blog. As a result you can reach your subscriber
with new content or latest feed automatically. Alternately we can say this is
an email subscription system for Blog.
Setting up FeedBurner is very easy while
some new webmaster feel bit difficult. I will explain the total process step by
step that will help you to setup FeedBurner instantly.
However WordPress has own feed but
FeedBurner is better than any other feed. In FeedBurner you would find 2 type
of Feed Atom and RSS. I prefer RSS feed because it can optimize properly.
Beside of this there are some reason that we should use Google FeedBurner. Such
as
- The leading Search Engine giant Google owner of FeedBurner.
- FeedBurner services are totally free.
- FeedBurner will send instantly latest feed into subscriber email account
- This is one time setup and you don’t have to do anything later.
- FeedBurner helps webmaster for quick indexing content in Search Engines.
- You will also get various feed reading services with your FeedBurner account.
- You can also share your feed to social media site automatically.
How to Set Up FeedBurner for WordPress?
For setting up FeedBurner you must have a
Gmail account. If you don’t have then create a Gmail account first. And after
that follow the below steps-
Step 1 Go to http://feedburner.google.com/ and Sign in with
your Gmail Account.
Step 2 Now under Burn a
feed right this instantbox write your WordPress blog URL and then add
/feed.
For example URL is
http://yourblog.com/feed
For my blog, it is http://bloggerspice.com/feed.
In case of some WordPress Blog like EordPress
ecommerce site the Feed address may change. http://www.yoursite.com/home/feed/
And click on Next button.
Step 3 Now
another page will appear with Feed Title and Feed
Address Write the Feed Title
(e.g. Blogger Spice)just like your domain name. For Feed address (e.g.
BloggerSpice), write your domain name without space. And press the Next button.
Step 4 You will get confirmation
message like below
Congrats! Your
FeedBurner feed is now live. Want to dress it up a little?
that means your feed will now live.
Step 5 Now simply click on Skip directly to feed management link. Everything is complete now.
How to Optimize Feed Burner?
If you just create your feed and don't go
for optimization then you won't be benefited properly from Google FeedBurner.
By following some simple steps you can optimize your FeedBurner account. First
enter into your FeedBurner account
and click on your Feed name and now follow
the below steps for feed configuration.
Step 1 Click on Analyze tab then Configure Stats and put tick on all checkbox. By default it all option
will be ticked. So just check it all ticked or not and simply click on Save button.
Step 2 Now
click on Optimize tab and it this
step we will activate the SmartFeed that
will help your feed compatibility with any feed and FeedFlare for better optimizing. But more importantly BrowserFriendly should keep active and
by default it will be activated. So click on SmartFeed and press the Active button. Similarly in case of FeedFlare activate it. Remeber that under FeedFlare put tick on all checkbox.
How to Integrated FeedBurner with WordPress Blog?
After successfully setting up your FeedBurner account then
you can track your account by going through like this http://yoursite.com/feed link. And to see the
Feed just write link like below-
- http://feeds.feedburner.com/your-feed-name
There are many WordPress theme come with FeedBurner
integration. Among them Headway Theme
and Standard Theme mentionable. But if your theme hasn't integrated with FeedBurner feature then you can try
the below plugin.
- http://wordpress.org/plugins/feedburner-plugin/
Just go through the above link and download and install the
plugin. Alternatively you can install this plugin from WordPress Dashboard.
Step 1 Go to WordPress Dashboard ->Plugins -> Add New
Step 2 Now write FD Feedburner Plugin in search
box and hit the Search Plugins
button.
Step 3 Simply click on Install Now link and again click on Activate Plugin now.
Step 4 Now go to Settings ->Feedburner
and change necessary setting, Finally click on Save button.
How to add Email Subscribe Box on your WordPress site?
This is another issue that most of the WordPress user can't
add Email Subscribe Box on your WordPress site. But if you can successfully
activate the FeedBurner account then you can easily add the email subscription
box. Just follow the below steps-
Step 1 Sing in to your FeedBurner account
and enter into the Feed.
Step 2 Now Click on Publicize tab and click on Email
Subscriptions link or left side of the screen.
Step 3 And again click on Activate button. It will display code
for Email Subscriptions option.
Step 4 Simply copy the code and paste it in
your WordPress blog. Mostly this code hoes to WordPress Sidebar. So for adding
the code follow the below steps-
Step 1 Sing in to your WordPress
account and go the Dashboard.
Step 2 Now from Dashboard go to Appearance
->Editor
Step 3 Now find sidebar.php link from right sidebar of the screen and add the code
there.
You can customize the email subscription box by different
coding.
How to Delete Feed from FeedBurner Account?
If you have made some mistake in your FeedBurner Account then
you can easily delete your Feed. Just follow the below step-
Step 1 Sing in to your FeedBurner account and enter into the Feed.
Step 2 Now click on Delete Feed link and put tick on checkbox beside With permanent redirection.
Step 3 Now simply click on Delete Feed button.
You have done. That is all about Feedburner setting and deleting for
WordPress Blog. If you have something to tell about new point then feel free to
leave a comment below.




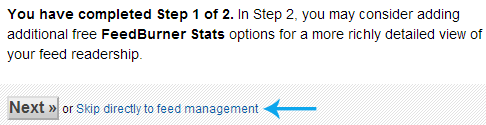






2 comments