How to Install WordPress with Softaculous Apps Installer?
WordPress Beginners: How to Install WordPress with Softaculous Apps Installer?
If you would like to install WordPress
manually then you can use cPanel. After buying hosting space you will get your
cPanel username and password for further use. Generally we have to use cPanel
for installing anything manually. And most of the hosting service provider offer different script to
install WordPress easily. But the most popular and almost all hosting service
provider use Softaculous Apps Installer to install WordPress.
It may seems to you bit
complicated but I will explain it in very simple way. I am assuming that you have
purchased Hosting space for your WodPress Blog and got cPanel username and password. So now follow the
below steps for installing WorPress on your Hosting site.
Step 1 Go to your cPanel login page and sign in there
Step 2 Now find the Softaculous Apps Installer section..
Step 3 Under Scripts you will see WordPress Icon
and now click on the icon.
Step 4 You will directed to Install Page and now
click on Install
Button.
Step 5 Now you have to fill up the setup form one by
one. First fill up Software Setup. You don't have to choose protocol.
Just select domain
if you have more than one domain on your cPanel. In the Directory it will
automatically display. All directory will display public_html path. Finally you
can simply give a Database Name.
Step 6 Don't change anything in Database setting. In Site setting simply write your Site name
and
Site Description. And if you have multiple site then you can enable multiple site by click on check
box.
Site Description. And if you have multiple site then you can enable multiple site by click on check
box.
Step 7 Write Admin Username, Admin Password and Admin Email
address under Admin
Account setting. Remember that you can set your email later
so just write admin@yourdomainname.com.
Step 8 In
this step you can select language and Plugin. By default your language would be
English
and you can easily install plugins later.
and you can easily install plugins later.
Step 9 Finally write your current email address in Email
installation details to field press the Install
button.
button.
Step 10 It
will take few minutes to complete
the installation and After
installation your username,
password details will go in your current given email address.
password details will go in your current given email address.
Now you can enter into your WordPress
Dashboard by using your User Name and Password. Hope this tutorial will help
you to install WordPress easily with Softaculous Apps Installer. If you have
any query then feel free to leave comment below.



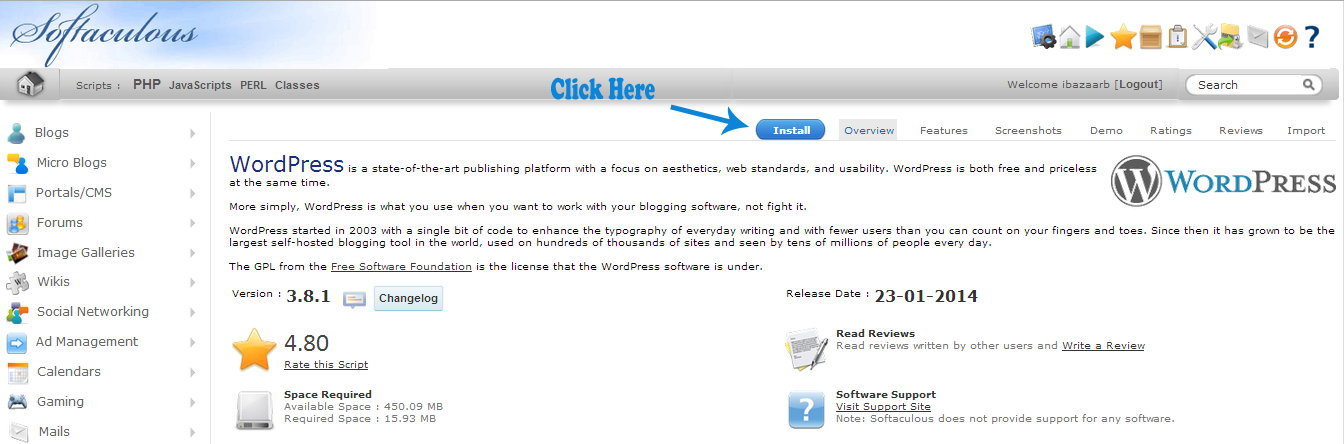





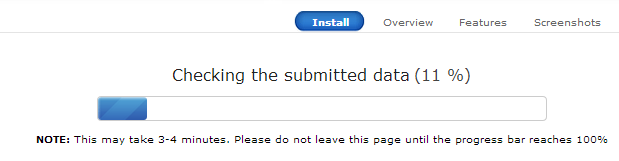
1 comment
searching for a similar subject, your web site came up, it looks good.
I have bookmarked it in my google bookmarks.
Hello there, just turned into alert to your weblog thru Google, and located that it's really informative.
I'm gonna watch out for brussels. I will appreciate for those who proceed
this in future. Numerous people shall be benefited out of your writing.
Cheers!