How do I use Custom Domain Name for Blogger Blog?
How do I use Custom Domain Name for Blogger Blog
Blogger is a best free
Platform where user can use custom domain easily with unlimited bandwidth. There
are two ways a user can publish their blog on Blogger - either hosting it on
Blogspot like- http://bloggerspice.blogspot.com or hosting on your own custom
domain like- www.example.com or www.bloggerspice.com. But the most beneficial
think is that you can change your domain anytime without losing your content.
Suppose
I am using custom domain www.bloggerspice.com and if think that I will use Google
hosting domain like http://bloggerspice.blogspot.com then I can remove the
custom domain by 1 click. Again if I want to change my domain name then easily
change the domain name by purchasing another one. and use that on old Google hosting
server.
In
this tutorial I will show you how we can use custom domain name for our Blogger's
Blog site. To do this we have to work in 2 side. First we have to work on
Blogger site and after that we have to work on Domain Control Panel that is
generally use for make a bridge between Domain and Hosting site thus a
Webmaster can setup custom domain. Using Custom Domain give your site more
professional shape and address.
For
purchasing a custom Domain name. Which cost you not more than $10. And this is
very cheap to become a owner of a branded site with custom domain. But many new
blog users don’t know how to set DNS (Domain Name System) for setting up custom
domain name for blogger site. But the custom domain setting is very easy by the
help of Domain cPanel. Please follow the instructions below for setting up Blogger
custom domain and DNS.
Point your own registered URL to your blog
First
of all we have to point own registered URL to our Blog. It will help you to get
Label and Destination target for DNS server. Just follow the below steps-
Step 1 Log in to your Blogger
account and Go to your Blogger Dashboard
Step 2 Click on -> Settings and choose -> Basic
Step 3 Under Publishing
locate Blog Address and Click on +Set up a third-party URL for your blog.
Step 4 Under Third-party domain settings next to http:// write your custom domain name
that you have purchased from domain seller. Remember that write your domain
name with www, for example
www.bloggerspice.com and click on Save
orange color button.
Step 5 You will see an
error, but don't worry this step for getting right Name, label or Host field and Destination,
Target or Point To field. You will see 2 codes has appeared. Those are
required for Domain name System.
So now leave that page but don't close and go to your Domain
control panel setup.
How to Setup DNS (Domain Name System) from cPanel
Domain Name System (DNS)
Servers are computers with stored data in them such as A (address) records, NS
(Name Server) records and MX (Mail Exchanger) records. They are basically
computers which have network operating systems installed and resolve host names
to their corresponding IP addresses. A DNS server is provided to each and every
ISP (Internet Service Provider) which receives requests of name resolution from
subscribed ISP which then resolves host name to an IP address.
For setting up custom domain
we need to fill up 3 Records under DNS (Domain Name System) management Control
Panel.
- A Records
- CNAME Records and
- NS Records
Now go to their website
and login by your id and password.
Step 1 Login
to your Domain control Panel with access
id and password from Control Panel you will get search option for get your
domain name or it will be listed on their page, it varies. In case of search
option, Write your domain name (example. www.bloggerspice.com) and hit the
enter button. And click on Domain name. Remember that in Domain control panel
your domain name will be without www
For example bloggerspice.com.
Step 2 It
will redirect you to DNS Management Page. Now Click On Manage DNS. It will take you
manage record page where you have to fill up-
- A Records
- CNAME Records and
- NS Records
Step 3 Now
click on A Records and a new page
will come like below. In the Host Name write ‘www’ and under destination IPv4
Address write the four IP Address of Google. Those are as follows where you
have to put one by one and click on Add Record. And this is fixed for all
domain that hosted on Goggle Blogger.
- 216.239.32.21
- 216.239.34.21
- 216.239.36.21
- 216.239.38.21
Step 4 Now
click on CNAME Records tab and click
on Add CNAME Records. After that
write the Host field and Destination field data that you have
found on your Blogger setting page. You will find the information in Step 5 from above under Point your
own registered URL to your blog. Now
write ‘www’ in Host Name and ghs.google.com in value box.
Finally click on add record. Put the code one by one. Now you are done.
After adding the value you will see CNAME records status is Active. that means this is ready to response on Blogger server.
Step 5 After
that now click on NS Records name server records and again click on Add NS Record. Remember that Name server record varies company to
company. Most of the case you will get an notification that name server will
automatically set for your custom domain.
Step 6 After
successfully added the information logout from there and get back to your
blogger setting page. You were seen an error, with
Name, label or Host field and Destination, Target or Point To field. Now
simply click on Save orange color
button. If you will see, still error message displaying then wait for certain
period of time. In most of the cases it take 24 hours to activate the custom domain.
So try after sometimes and press on orange color Save button. If everything is ok then your domain will be set.
Redirecting the domain
In this stage we will
redirect the domain. Suppose my blog URL is www.bloggerspice.com and if anybody
type only bloggerspice.com then they won't able to enter on my blog. so there
need a little redirect setup.
Step 1 After
successfully setting up the domain we will sow set the redirect option. Just
again Go to
-> Settings
and choose -> Basic ->Edit Next to domain name.
Step 2 Now put
tick the Redirect... to.. check box. which is below of your site address.
Step 3 Finally
press on orange color Save button.
That's all about custom
domain setting on Blogger. I hope you have understood the Tutorial and now you
will be able to set up your custom domain easily. remember that this is an
example and your Domain control panel maybe different. So just focus on the
tutorial's main part and try to find same path on your domain control panel. If
you have any query just leave a comment below I will help you to set your
custom domain. Thank you.



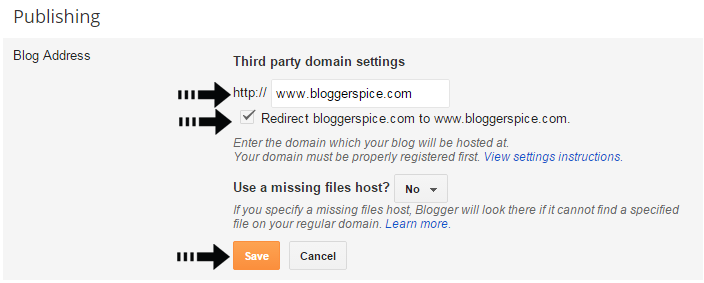









2 comments
For more
http://blogsnucleus.blogspot.com
And
http://blognucleus.com/