How to Add 2-Step Verification in Google Account?
How to Add 2-Step Verification in Google Account,two factor authentication solutions,
two factor authentication vendors,
two form factor authentication,
two factor authentication sms,
2 factor authentication outlook,
turn on two step verification ,
token authentication,
one time password token,
multi layer authentication,
Stronger security-for you Google Account-with 2-Step-Verification
Every year zillions of Blogs are getting hacked by a hacker.
Many people lost their valuable information and account due to a lack of security
on the account and two form factor authentication systems.
As a result of email service providers improving their security system from time to time. For securing an email account recently widely-used two-factor authentication solutions.
But your account outlook may change by two-factor authentication.
As a result of email service providers improving their security system from time to time. For securing an email account recently widely-used two-factor authentication solutions.
But your account outlook may change by two-factor authentication.
This is not only the fact about the email account lost, but there
are many new AdSense approved accounts getting hacked and the original owners lost
access to their account.
Because if you just got approval from the AdSense account and it has hacked by hacker then this is very tough for getting it back.
And Google AdSense required the last payment of proof from Bank account and other related information.

You will find a huge complaint on the AdSense forum for a hacked account. So you don’t have any other choice other than making your account more secure than before.
Because if you just got approval from the AdSense account and it has hacked by hacker then this is very tough for getting it back.
And Google AdSense required the last payment of proof from Bank account and other related information.

You will find a huge complaint on the AdSense forum for a hacked account. So you don’t have any other choice other than making your account more secure than before.
How We Should Generate Password for Email?
While we create a Gmail account then we set the password with the same digit or letter. But to make it stronger you should use some combination
of letter, digit, and symbols.
And in case of letter blend it with uppercase and lowercase.
And in case of letter blend it with uppercase and lowercase.
Why You Should Change Password Frequently?
Nevertheless, after setting up a stronger password still has
doubt that is it secured or not? Because, if hackers try to hack your Gmail account
then they can do it by trying several times. So you can take another step, which
is changes, the password within every 2 months.
But this is a little bit troublesome because you can forget the password accidentally and for recovery, you have to go through recovery options again. So we need more secured things for ensuring our account security.
But this is a little bit troublesome because you can forget the password accidentally and for recovery, you have to go through recovery options again. So we need more secured things for ensuring our account security.
What is 2-Step Verification in Google Account?
Google has introduced 2-Step Verification, a long time ago but
most of the account holders are not aware of this. Even they don’t set it
for securing their account. By 2-Step Verification, you’ll protect your account
with both your password and your phone stronger security for your Google
Account. This is a multi-layer authentication system.
Now you can think that how it works? This works very simply
whenever you log in to your account with your password then Google will send a 6
digit pin code starting with G- XXXXXX.
And after inputting the verification pin code you will able to login to your Gmail account and other Google product. So if any bad actor or hacker tries to log in to your account they Google will send you a notification to your account with pin code. As a result, you will be notified of any illegal attempt.
And after inputting the verification pin code you will able to login to your Gmail account and other Google product. So if any bad actor or hacker tries to log in to your account they Google will send you a notification to your account with pin code. As a result, you will be notified of any illegal attempt.
But 2-Step Verification seems to you irritating because all the time you have to put verification code. But don’t worry about this, because you
can set a trusted PC where you don’t have to use verification code every time.
But if you clean the browser cache then it may clear your password. And in this case, you have to put your verification code while you try to log in.
And every time Google will send you a new verification code. So turn on two-step verification for activating your multi-layer authentication system in the Gmail account.
But if you clean the browser cache then it may clear your password. And in this case, you have to put your verification code while you try to log in.
And every time Google will send you a new verification code. So turn on two-step verification for activating your multi-layer authentication system in the Gmail account.
How to Add 2-Step Verification in Google Account?
Adding or activating 2-Step Verification in Google Account is
very easy. I will show you step by step below. So go through it.
Step #1: Visit My Google Account Log into your Gmail Account
Step #2: From left vertical menu select “Security”
Step #3: From security page select 2-Step Verification. Instantly this will take you to the 2-Step Verification setup page.
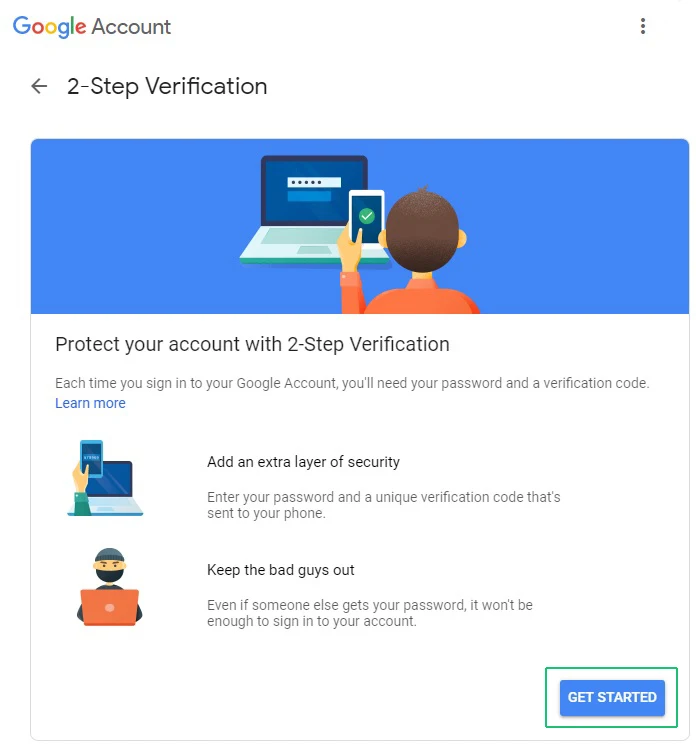
Step #4: In the setup, page click the blue “GET STARTED” button to begin the setup process and you will be asked to log in to your Google account again. So add your email and password to login to your Google account.
Step #5: You will be landed on a new page where you have to add your phone number. First, select your country Flag and then add your phone number.
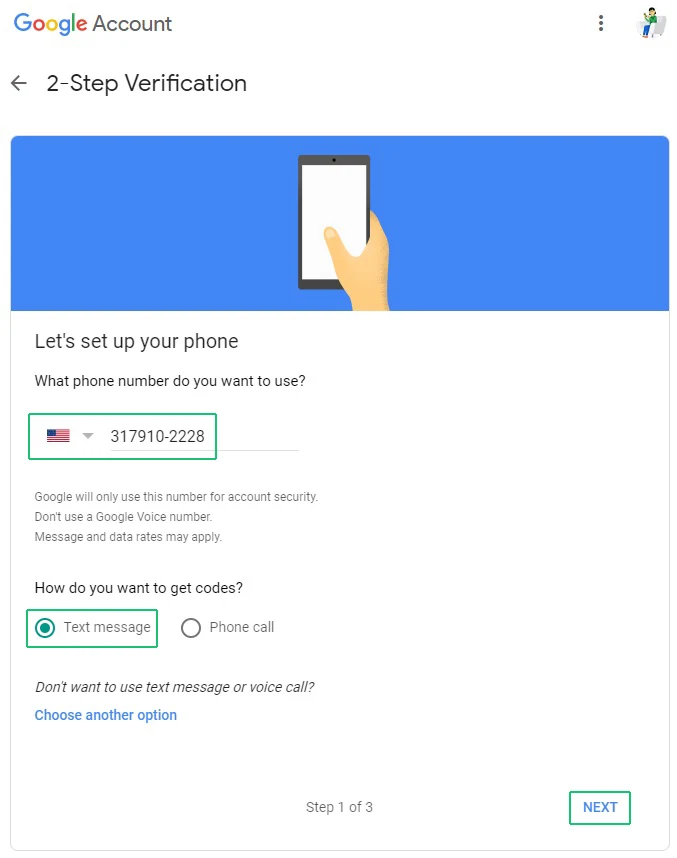
How do you want to get codes?
Here select Text message or Phone call to get the verification code.
Finally, click the “NEXT” link from the bottom right corner.
Step #6: You will receive a text message with verification code on your Smartphone or if you previously selected the Phone call then you will receive a call with verification code.
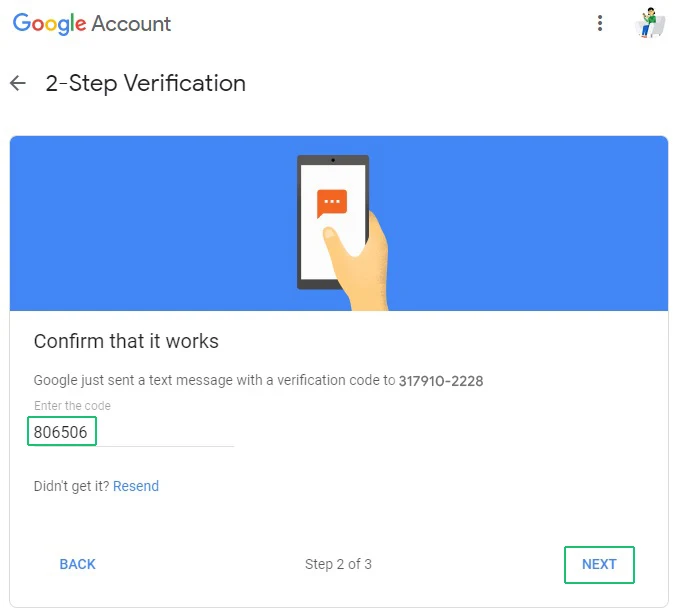
Just write the verification code and click the “NEXT” link from the bottom right corner.
Step #7: You will head to another page and there you will see a success message like below:
It worked! Turn on 2-Step Verification?
After that, click on the blue color “TURN ON” link to activate the 2-step verification feature in your Google account.
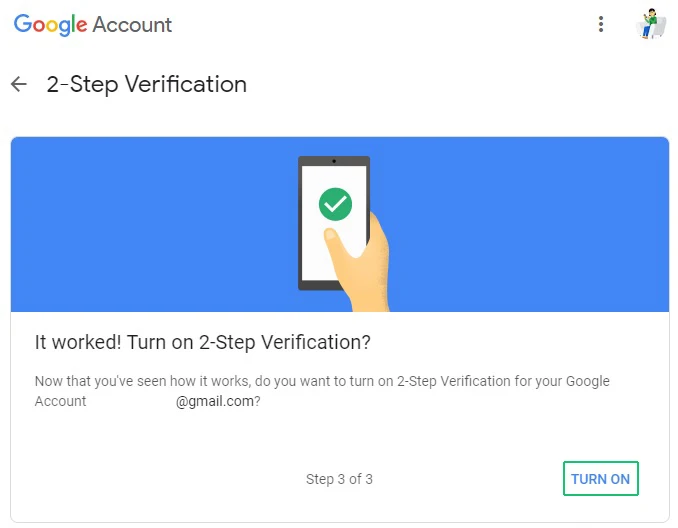
Again you will be asked to add your Google account password to verify your account. So add your password and click the “Next” button.
2-Step Verification feature in your Google account will be activated instantly.
Step #8: After activating 2-step verification you have to add a trusted device. When you will try to sign in on a new device then Google will send a verification code in your pre-set phone number. And they will ask to add the verification code on that device.
This process will allow you to remember your PC thus every time you don’t have to verify your Google account. But if you try to login to your account from other PC then Google will send a new verification code to your cell phone.
Enter the verification code and put a tick on Don't ask again on this computer and click the blue color 'Next' button.
This process will allow you to remember your PC thus every time you don’t have to verify your Google account. But if you try to login to your account from other PC then Google will send a new verification code to your cell phone.
Enter the verification code and put a tick on Don't ask again on this computer and click the blue color 'Next' button.
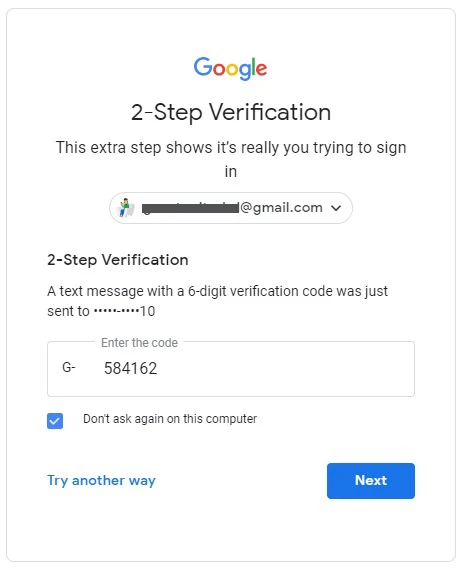
Congratulations now your Google account is the most secure
environment.
An additional dialogue box may appear after going through them all the step where it will say to Reconnect my apps. If you are using other Google product then it will connect your other Google product and apply 2-step verification system.
An additional dialogue box may appear after going through them all the step where it will say to Reconnect my apps. If you are using other Google product then it will connect your other Google product and apply 2-step verification system.
Once you’re finished, you’ll be taken to the 2-Step
Verification settings page again. Be sure to review your settings and add
backup phone numbers.
The next time you sign in, you’ll receive an SMS with a verification code. You also have the option of using a Security Key for 2-Step Verification.
This will ensure that you can get into your account in In the future, add an email recovery option to your account as well.
The next time you sign in, you’ll receive an SMS with a verification code. You also have the option of using a Security Key for 2-Step Verification.
This will ensure that you can get into your account in In the future, add an email recovery option to your account as well.

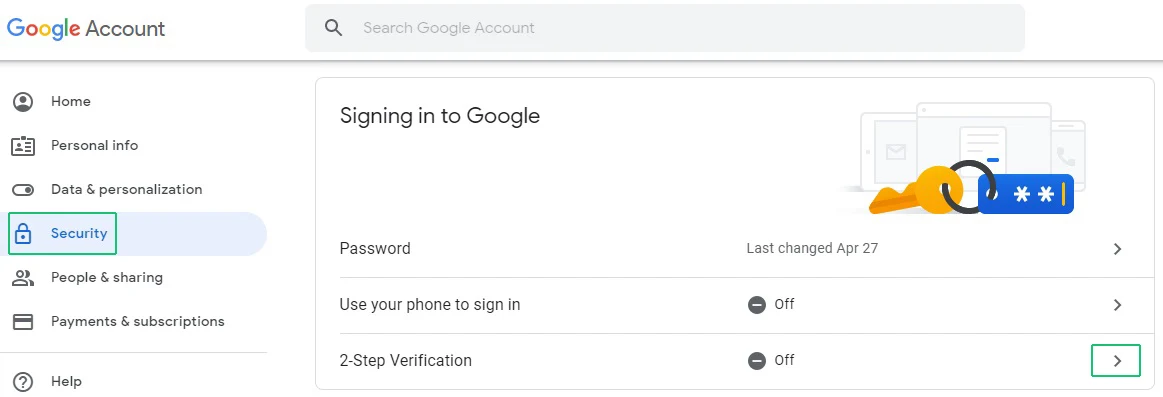
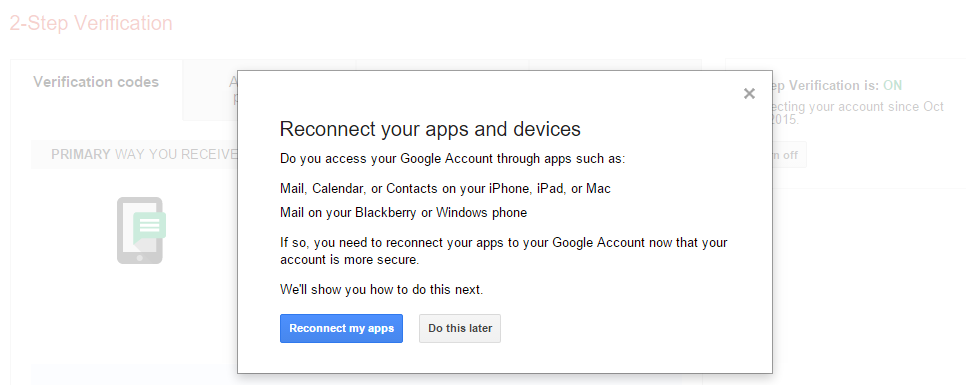
1 comment