New Google Search Console: The Definitive Guide
GSC (formerly Google Webmaster Tools) is a free platform for anyone with a website to monitor how Google views their site and optimize its organic presence. It is time for a refresh of our complete guide to the Google Search Console. This guide has everything you need to know about the Google Search Console. If you’re new to SEO, I’ll show you how to get started with the GSC that you can use to get higher rankings.
Google Search Console is a hub of overwhelming data about your site that is divided into various reports related to:
- Keywords that drive traffic to your site
- Clicks, impressions, and position in the SERPs
- Crawling and indexing status of your website
- Issues on your website
- Mobile usability
Websites use GSC to access these data-driven reports and analyze them to improve their performance on Google search. Another reason why websites use GSC is because its reports can be accessed for free. Imagine how much you can achieve with such a massive amount of free data when you know how to utilize it.
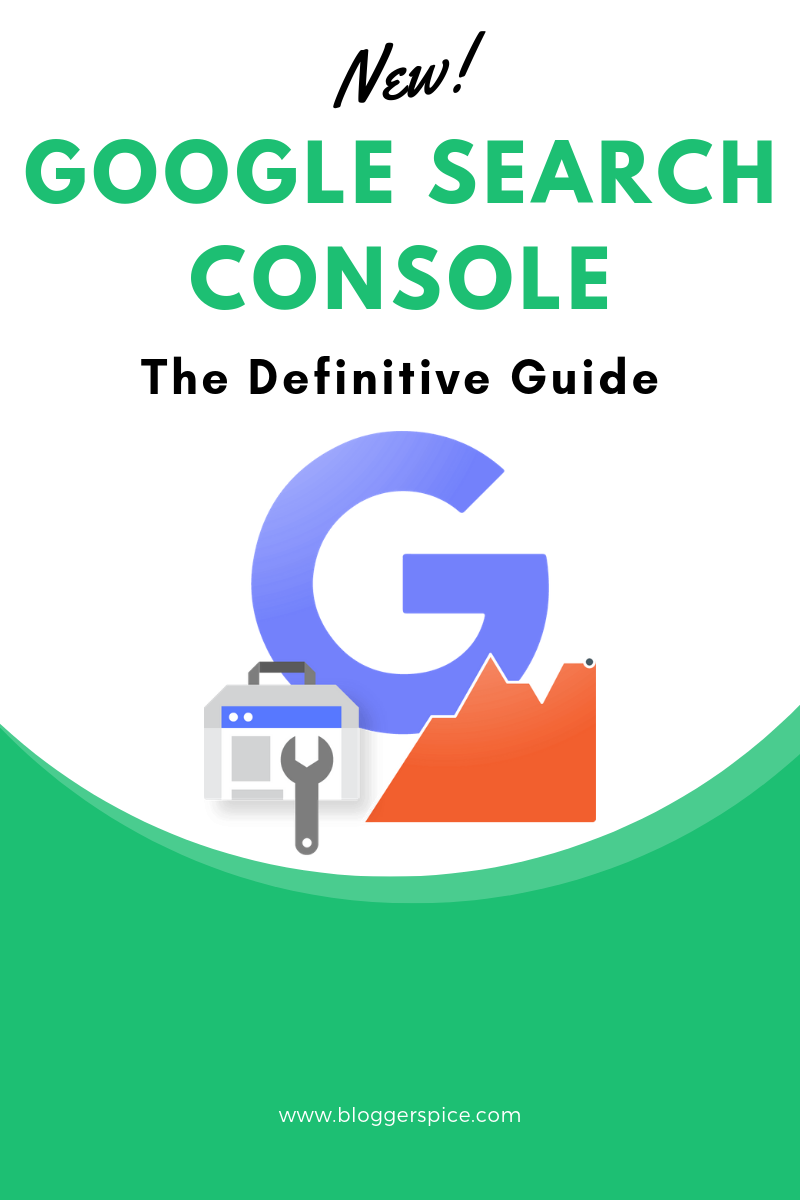
So, in this detailed guide, I’ll give you a rundown of all the important features.
Let’s start.
Chapter I: How to set up your Google Search Console account?
Step 1: Add your website to Google Search Console
Visit Google Search Console and click on ‘Start Now’.

Now, log in with your Google account. This will lead you to a page where you need to enter your domain.
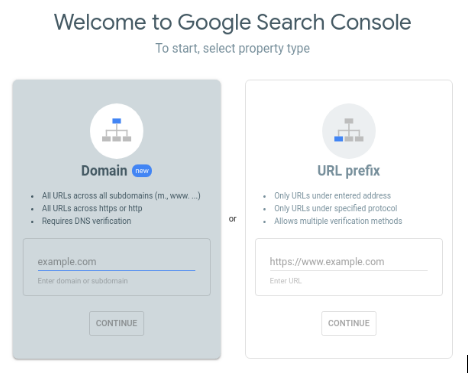
Here, you’ll be faced with two options: Domain and URL Prefix.
You should submit your property in ‘Domain’ because that instructs GSC to gather data across all URLs and sub-domains. Moreover, ‘Domain’ requires only a one-step verification process. There is no need for you to do multiple verification; those are necessary only for ‘URL prefix’.
Step 2: Verify domain ownership via DNS record
GSC will not start gathering data until you verify the domain’s ownership. Also, without verification, you’ll be unable to access any of the features. So, you should do away with it on priority.
How?
As soon as you hit ‘continue’ after entering the domain, a window pops ups with a TXT code and specific instructions to verify ownership.
As soon as you hit ‘continue’ after entering the domain, a window pops ups with a TXT code and specific instructions to verify ownership.
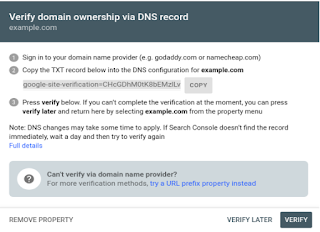
You need to copy the code and paste it in your domain’s DNS. After placing the TXT record, come back to this page and click on ‘Verify’.
If this window appears…

…then you need to recheck the placement of the code. If you find that the code is placed right, then you should wait for a day or two before verifying again.
Step 3: Integrate Google Analytics with Google Search Console
GSC provides information about your site’s performance in Google Search, whereas GA has a vast database of your site’s visitors. When you integrate them, you'll get information about what keywords lead to what kind of user behaviour on your website.
In this way, you gain access to a lot more data and prepare better strategies to improve your site’s search performance.
So, here’s how you can integrate Google Analytics with Google Search Console.
#1: Open Google Analytics, access the left-side menu, and click on ‘Admin’.
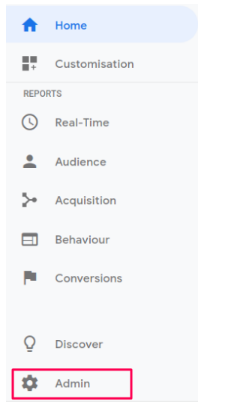
#2: Select ‘Property Settings’.
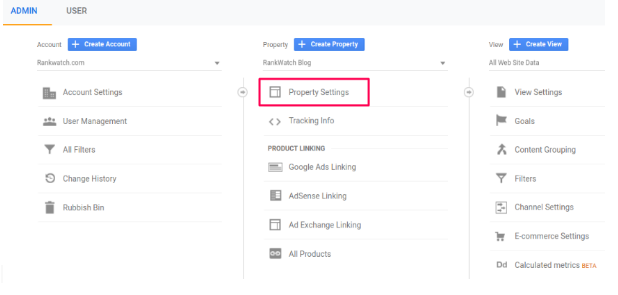
#3: Scroll down and click on ‘Adjust Search Console’.
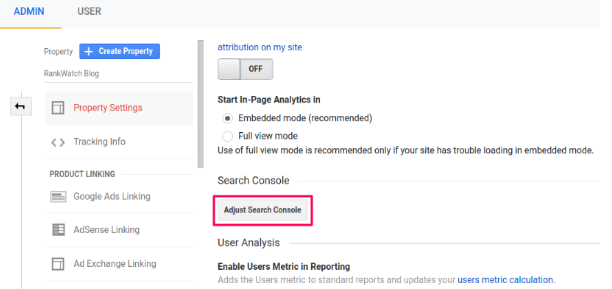
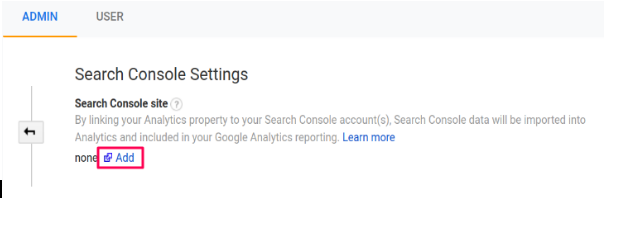
Step 4: Uploading sitemaps
It is necessary for sites which have numerous sub-domains and pages to create sitemaps and upload it to the GSC database.
Although, before uploading a sitemap, you need to create one, and for that, you can refer to the all about sitemaps guide.
Now, after you’ve created a sitemap, you should head over to Google Search Console. Once there, open the ‘Index’ dropdown in the sidebar and select ‘Sitemaps’.
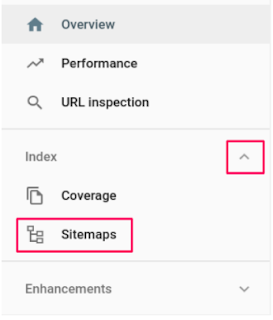
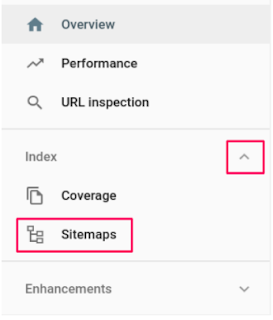
A new window will appear and there you need to enter the Sitemap URL and press ‘Submit’.
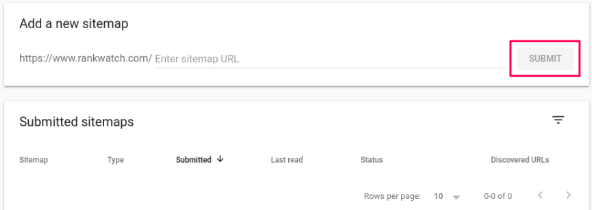
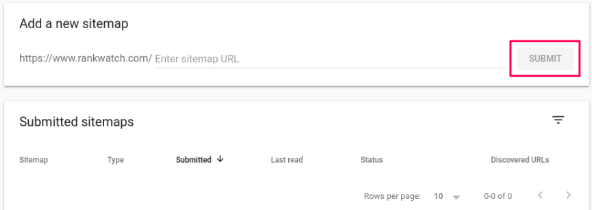
That’s it.
Every sitemap you’ve submitted will appear in the ‘Submitted sitemaps’ section so that you can monitor them constantly.
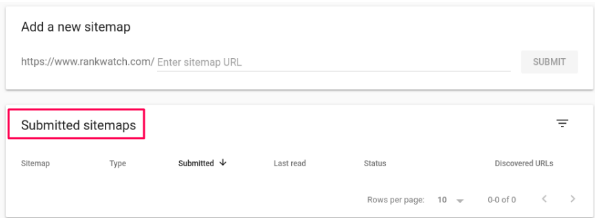
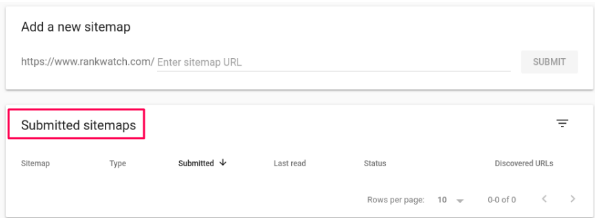
Step 5: Examine Security Issues
Finally, you need to check if there are any security issues related to your website that are affecting its SERP rankings.
To do that, go to the sidebar in GSC and select ‘Security Issues’ under ‘Security & Manual Actions’.

In most cases, no issues will be detected.
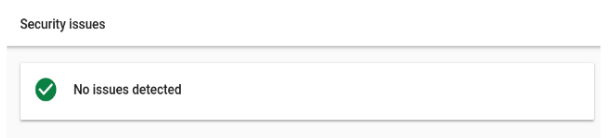
However, if there are some, Google Search Console will list them out for you to work on them accordingly.
Chapter II: Fixing the issues by conducting a detailed report analysis
Identifying errors on your site that affect its SERP performance is a cakewalk in the new search console. You can access each report and analyse them comprehensively to find the errors on your site.
1. Index Coverage Report - Find issues related to indexing
Access ‘Coverage’ under ‘Index’ on the side menu to open the Index Coverage Report. This report contains information about the indexing status of your web pages.


There are four separate tabs:
- Error - These pages were not indexed due to certain issues.
- Valid with warnings - These pages are indexed but they have some issues that you need to address.
- Valid - These pages were successfully indexed.
- Excluded - These are the pages that were not indexed as per your instructions (with active Robots.txt file).
But your main focus should be on ‘error’ and ‘valid with warnings’.
If you click on them, you will find the issues that prevented the pages from being indexed.
This site has no errors.
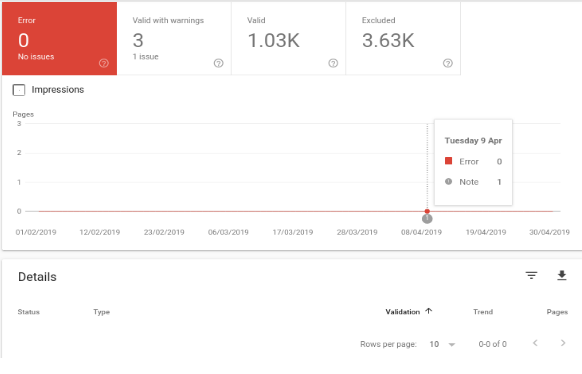
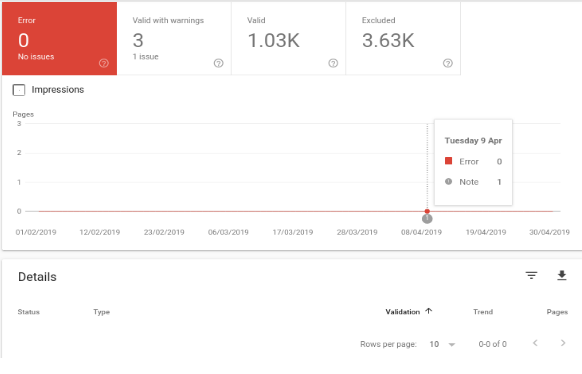
Therefore, you are unable to find any details. If there were errors, GSC would’ve listed them in the ‘Details’ section just like it did for the issue in ‘Valid with warnings’.
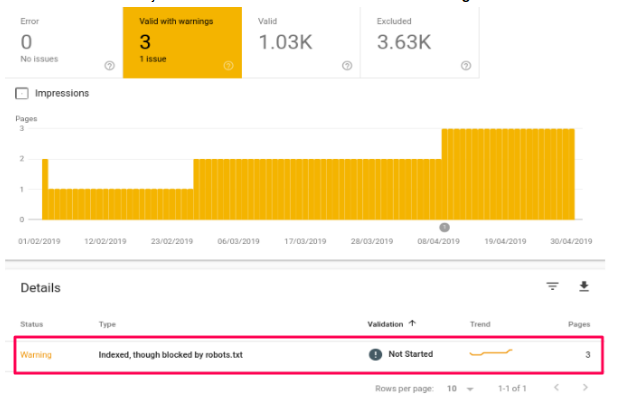
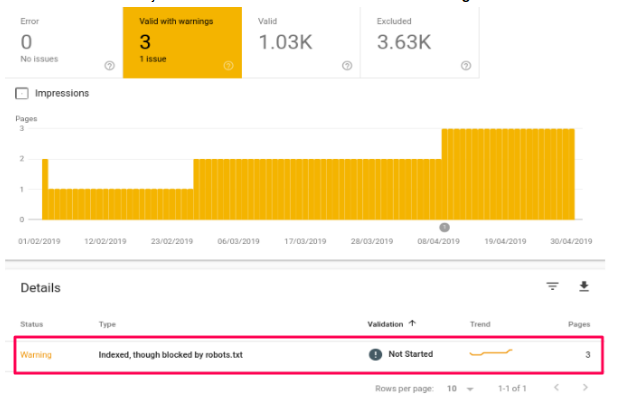
You can see that there is only one issue but that issue affects three separate pages. By clicking on the issue, you will get information about those pages.
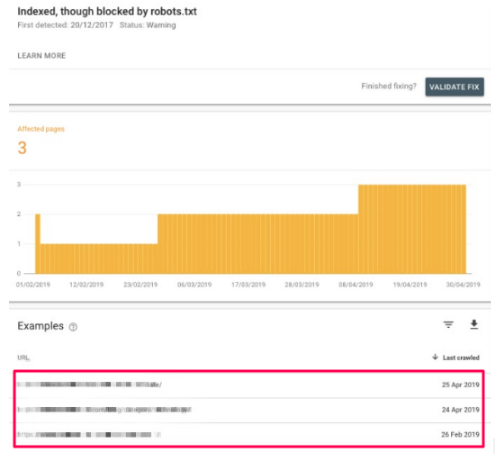
You can fix these issues by clicking on each individual link and ‘Test Robots.txt blocking’ on those pages.
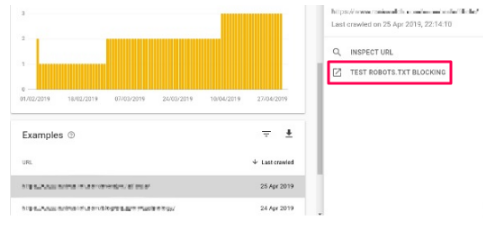
If you find that Robot’s.txt was activated on that page unintentionally, you can remove them and click on ‘validate fix’ and inform GSC that the changes have been made.
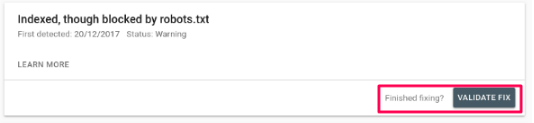
When you encounter server errors, redirect and crawl errors, you can resolve them through a single process.
Just visit the URL affected by one of these errors and run any of the four tests which are a potential source of the problem.
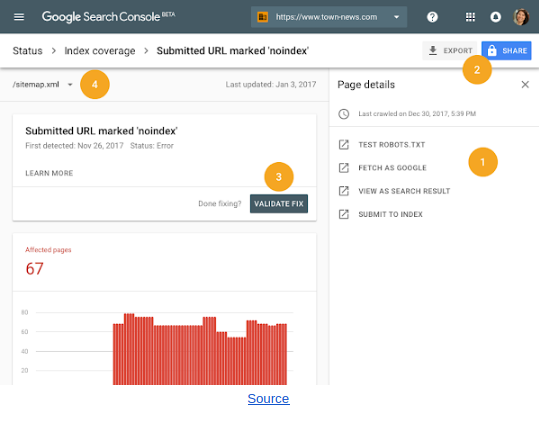
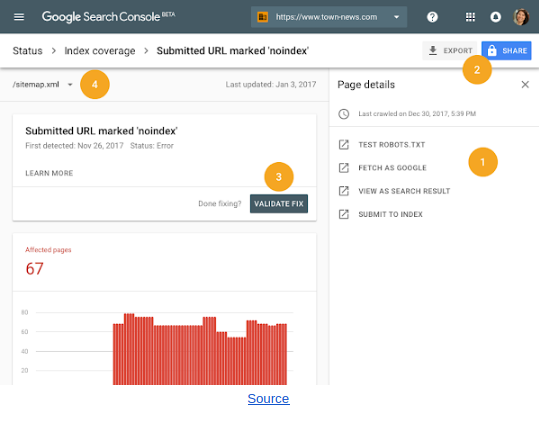
For instance, if there is a page returning Error 404, then you need to select ‘Fetch as Google’ and replace the 404 pages with working pages. In the end, click on ‘Validate fix’.
You can also go through the other two tabs -Valid and Excluded- to check if URLs that are supposed to be indexed are indexed and the ones that are supposed to be excluded are excluded.
2. Mobile Usability - Finding issues on Mobile
More than 60% of Google searches are dominated by mobile users, which means that people are more actively using mobile devices to resolve their queries.
Therefore, your website needs to improve its search performance for mobile devices as well. Fortunately, Google Search Console has a separate section that deals with the issues concerning Mobile Usability.
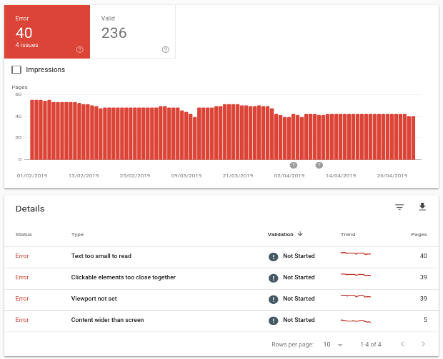
GSC produces a list of errors along with the number of pages on which each problem persists. You can also access the URLs of those pages by accessing the errors.
For instance, this site has ‘small text’ for mobile users to read, plus the clickable elements are placed too close to each other.
You can address to any issue…
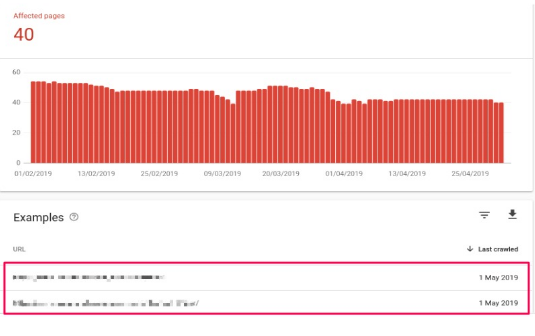
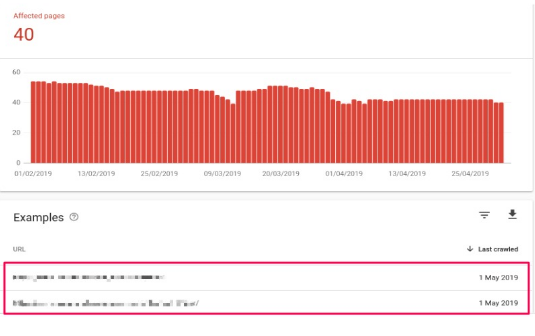
...and find the URLs on which that issue exists and resolve it.
You can also run a Mobile Friendly Test on your website and identify more errors that you can fix and improve your site’s mobile usability.
3. URL Inspection Tool - Finding issues on individual URLs
Through the URL inspection tool, you can find issues in the live version of each URL.
This tool is used primarily to check if the issues on a particular URL were resolved successfully or not.
As in this case, there aren’t any issues detected which means that they were all resolved.
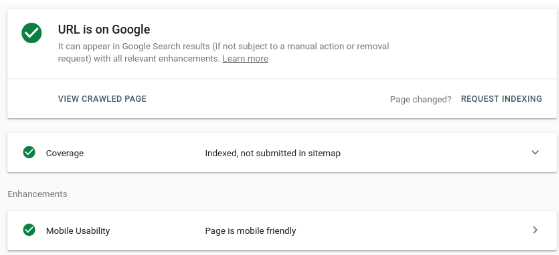
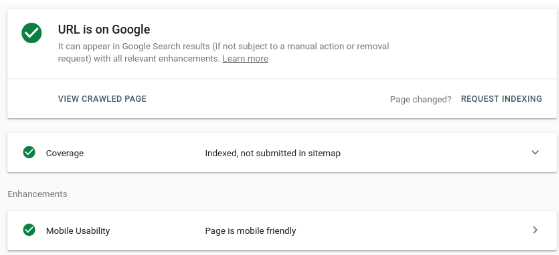
However, if some issues still existed on this page, then the tool would’ve listed them for you.
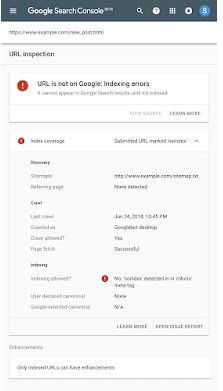
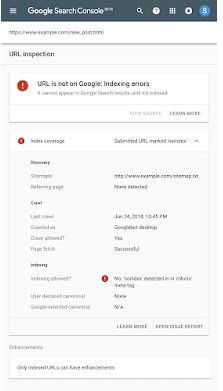
Chapter III: Tips for using GSC in 2019
1. Check the Manual Action Report regularly
When you perform any manual actions on your site that are supposed to improve its search performance, there are chances of making manual errors.


Therefore, you need to keep a regular check on the manual action report and security issues, so that you do not miss any critical alerts. Through this report, you can prevent a minor issue from becoming a major one.
2. Analyzing Performance Report
Whenever you open GSC (which is going to be most of the time), you need to check the performance report. This report gathers and records precisely how your website performs in Google SERPs. It also highlights information about the CTR, average position in the SERPs, and how often it ranks, etc.
However, now you can compare the performance of your site on desktop and mobile based on separate queries.


By analyzing that comparison, you can formulate an actionable marketing strategy to target every user efficiently.
3. Fixing AMP issues
If there are specific Accelerated Mobile Pages (AMP) of your website that are not performing well in the SERPs, then you can address the related issues individually.
You will be informed about how to fix them and how to notify Google that the issues were fixed.
You can access AMP under the ‘Enhancement’ section below ‘Mobile Usability’.
4. Remove toxic links through the Disavow Tool
Toxic links can affect your search performance. They can push you down in the SERPs, and even force Google to penalise your domain. Removal of those links has to be a priority and Disavow tool helps you in doing that.
The Disavow tool is used when toxic websites are not removing links to your site even after consistent approach, which makes using this tool your last resort.
Now, how do you flag Google about the toxic website and its links?
Step 1: Create a .txt file
In the .txt file, you need to add information like how many times you requested the toxic website to remove the link. Along with the name of the domain you do not want Google to track or consider while crawling and indexing.
Here’s a .txt file will look like:
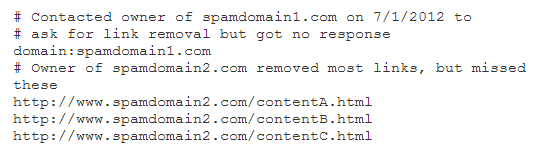
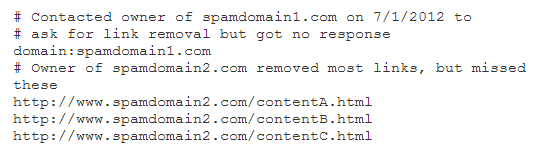
Step 2: Open the Disavow tool & Upload the .txt file
Open the Disavow links tool and log in with your GSC account.
When the tool opens, you need to select your domain that is being harmed by the toxic link and click on ‘Disavow Links’.
This will lead you to this page.
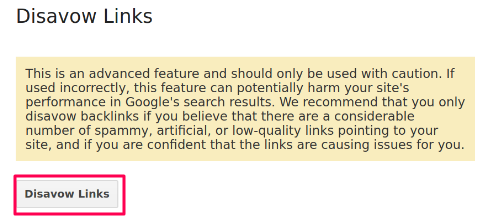
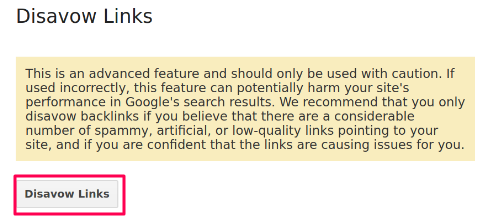
Again, you need to click on ‘Disavow Links’ which will open a window where you can upload your .txt file...
...and submit.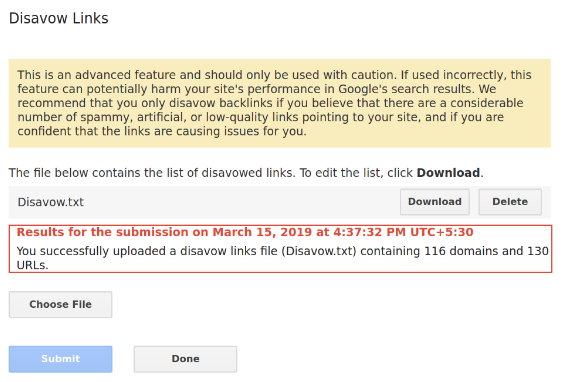
Simple and effective.
Final Thoughts
The new search console has a lot of advanced features. But since we are more familiar with the old GSC, it becomes a bit hard to operate and read reports on this one.
However, no matter how many features were dissolved or added, it is still one of the most powerful tools for every webmaster. Everything on GSC is data-driven; it offers enough to help you prepare strategies to enhance your SERP performance.
You can refer to this guide and understand the working of the new Google Search Console. And if you still have any doubts, feel free to share them in the comment section below.

Sahil Kakkar
He is the CEO and Founder of Rankwatch - a platform, which helps companies and brands stay ahead with their SEO efforts in the ever growing internet landscape. Sahil likes making creative products that can help in automation of mundane tasks and he can spend endless nights implementing new technologies and ideas. You can connect with him and the Rankwatch team on Facebook or Twitter.

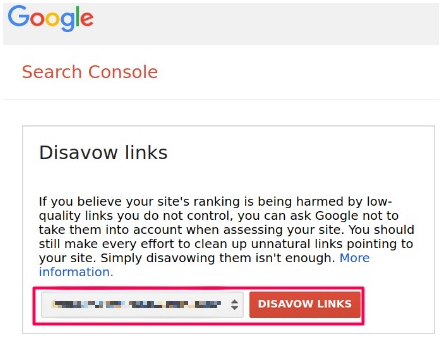

1 comment
presented on web?